Sep 04, 2015 Mac OS X 10.9; This is a self made 10.9 mavericks full dmg. It only has osx 10.9 vanilla image. This can be use to make USB installer that will work on. If you need to burn these to a usb or external hard drive using windows, Then use a program called Transmac. I will post the link soon! Here is the Mac OS Mavericks Download for 10.9. Mac OS X Mavericks 10.9.5 is one of the most popular versions of updated Mac OS X. This edition of Apple's system brings a lot of minor changes, but keeps the system great. Mac OS X Mavericks 10.9.5 desktop and icons. Mac OS X Mavericks 10.9 retains all the features and functions that previous Mac OS X versions have. It's a beautiful system. Niresh Mac OS X Mavericks 10.9.0 DVD ISO free download standalone offline setup for Windows 32-bit and 64-bit. The Niresh Mac OS X Mavericks 10.9 is a stable operating system release providing a bundle of powerful features and different enhancements.
Download Mac 10.9 Dmg
The OS X Mavericks 10.9.5 update is recommended for all Mavericks users. It improves the stability, compatibility, and security of your Mac.
This update:
- Improves the reliability of VPN connections that use USB smart cards for authentication
- Improves the reliability of accessing files located on an SMB server
- Includes Safari 7.0.6
iBooks. Mac joins the book club.
With OS X Mavericks, a new chapter in the iBooks story begins. Now you can launch the iBooks app on your Mac and the books you’ve already downloaded on your iPad, iPhone, or iPod touch will automatically appear in your library. And there are over 2 million more books in the iBooks Store, ready for you to download with just a few clicks.1 Reading books is intuitive and easy — turn pages with a swipe and zoom in on images with a pinch. If you’re a student hitting the books, keep as many open as you like and search through them with ease. And when you take notes, highlight passages, or add a bookmark on your Mac, iCloud pushes them to all your devices automatically. iCloud even remembers which page you’re on. So if you start reading on your iPad, iPhone, or iPod touch, you can pick up right where you left off on your Mac.
Maps. Now at a new destination. Your Mac.
Now you’ve got the whole world on your desktop. And at your fingertips like never before. You can look up directions on your Mac and send them right to your iPhone for voice navigation on the way.2 In addition, your bookmarks and recent searches are automatically pushed to all your iOS devices, so you can plan trips on your Mac and have all the locations easily at hand when you’re on the road. Of course, you can get information on local points of interest like restaurants and hotels, with phone numbers, photos, and even Yelp reviews. Because it’s a native app, you can use every pixel of your display to explore new destinations. Maps also takes full advantage of the graphics power of your Mac. So zooming is incredibly smooth and responsive, and you get gorgeous views such as Flyover, a photo-realistic, interactive 3D experience that lets you soar high above select cities.
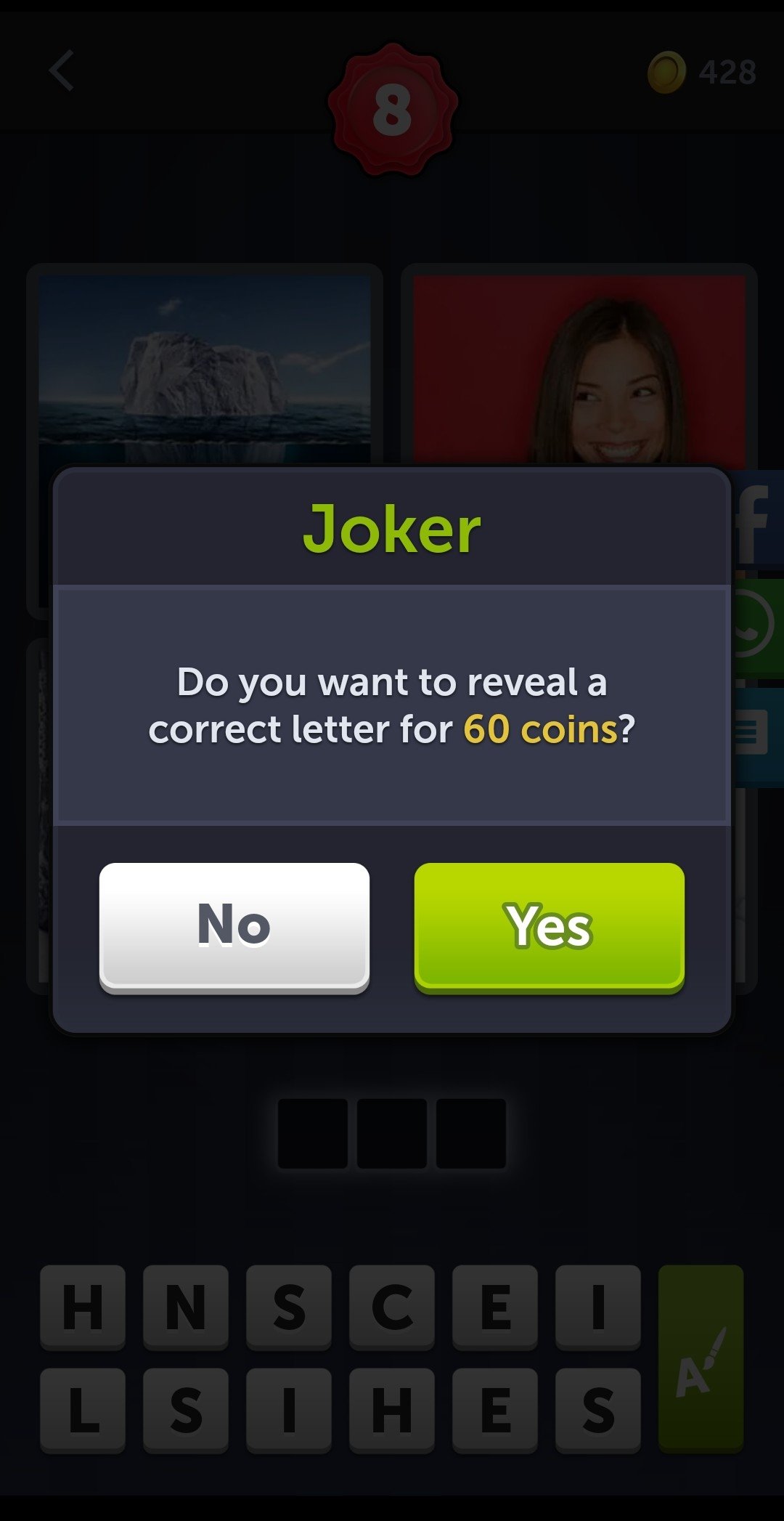
Calendar. Your day’s looking good. So are your week and month.
Calendar has a fresh new look and powerful new features that make managing your time even easier. A new event inspector makes it simpler to create and edit events by suggesting addresses and points of interest when you start typing in the location field. It shows your event’s location on a map so you can get directions with a click. It also displays a weather forecast and can even calculate travel time, so you know how long it will take to get there. And you can send yourself a notification so you know exactly when to leave.
Safari. The smartest way to surf.
Safari in OS X Mavericks introduces a great way to see what’s new and interesting on the web. Shared Links in the new Sidebar shows links posted by people you follow on Twitter and LinkedIn, so you can keep up with the latest and quickly retweet what you like. In addition, new power-saving technologies in OS X Mavericks mean you won’t waste battery power on web pages you’re not currently viewing or plug-in content you don’t want to see. In fact, with Safari in OS X Mavericks you can now surf the web up to one hour longer than with other browsers.
iCloud Keychain. Your passwords. Stored, encrypted, and automatically entered.
Remembering your passwords can be a real pain. But now iCloud Keychain remembers them for you.2 It stores your website user names and passwords on the Mac and iOS devices you’ve approved, protects them with robust 256-bit AES encryption, and keeps them up to date on each device. And it automatically fills them in whenever you need them.8 It also works with credit card information, so checking out is a snap.
Multiple Displays. Do more on this screen. And that one.
OS X Mavericks takes full advantage of every display connected to your Mac, giving you even more flexibility to work the way you want. There’s no longer a primary or secondary display — now each has its own menu bar, and the Dock is available on whichever screen you’re working on. You can run a full-screen app on one display and have multiple windows on another display, or run a full‑screen app independently on each display. You can even turn your HDTV into a fully functional second display using AirPlay and Apple TV.
Notifications. Know at a glance. Do with a click.
Notifications let you see what’s up — and now they let you get things done, all without leaving the app you’re in. With OS X Mavericks, you can interact with your notifications, so you can quickly reply to a message or reply to or delete an email. If you receive a FaceTime video call you don’t have time to answer, simply reply with a message or set a callback reminder. In addition, you can now sign up with websites to get notifications about breaking news, sports scores, auction alerts, and more.
Finder Tabs. One window. Multiple tabs.
Finder Tabs help you declutter your desktop by consolidating multiple Finder windows into one. For example, you could keep a tab for All My Files, one for Homework, and one for AirDrop, all in a single Finder window. Each tab can have its own view — icon, list, column, or Cover Flow. To move a file from tab to tab, just drag and drop. And you can even expand a Finder window to full screen and effortlessly move files wherever you want.
Tags. Tag, you're organized.
Tags are a powerful new way to organize and find your files, even documents stored in iCloud. Simply tag the files you want to organize together with a keyword, like “Important.” Then when you want to find those files, just click Important in the Finder sidebar or enter it in the search field. And all the files with that tag will appear together in one Finder window, even if they're stored in different locations. Tag a file once, or give it multiple tags to assign it to multiple projects. So if you’re planning an event, you could tag the guest list you saved in Numbers, the flyer you designed in Pages, and the presentation you created in Keynote — and see them all with just one click.
What's New:
The 10.9.2 contains improvements to the stability, compatibility and security of your Mac.
Utorrent Download Mac 10.9.5
This update includes the following:
- The ability to make and receive FaceTime audio calls
- Call waiting support for FaceTime audio and video calls
- The ability to block incoming iMessages from individual senders
- Improves the Mavericks installation efficiency
- Improves the general stability and reliability of Mail
- Improved accuracy of unread counts in Mail
- A fix for an issue that prevented Mail from receiving new messages from certain providers
- Improved AutoFill compatibility in Safari
- A fix for an issue that may cause audio distortion on certain Mac models
- Improved reliability when connecting to a file server using SMB2
- A fix for an issue that may cause VPN connections to disconnect
- Improved VoiceOver navigation in Mail and Finder
- A fix for SSL connection verification
Popular apps in Operating Systems
The classic OS X 10.12, or rather macOS upgrade, introduced tons of features anyone would still want on their Mac. Why? Because, it's well-tested and secure. Now we'll take a quick look at the legendary macOS Sierra upgrade. (In case you want to upgrade your Mac to macOS 10.13 High Sierra, check out this guide.)
First and foremost, it brought Siri to your Mac. This is great news for everyone who’s already used to her help on iOS. Then, there’s Watch unlocking for Mac, there’s one-click Apple Pay, tabs in apps, and cross-device copypasting. Just to name a few.
So, if you were on the fence about upgrading to Sierra, and in fact, any newer OS, go right ahead. Your Mac deserves a refreshment.
How to upgrade macOS: Sierra 10.12 compatibility list
As with the previous versions, macOS Sierra is available for a limited list of Mac models.
Here are the models of Macs that are compatible with macOS 10.12 and can upgrade to Sierra:
| MacBook Pro | MacBook Air | Mac mini |
| Mid 2010 or newer | Late 2010 or newer | Mid 2010 or newer |
| Mac Pro® | MacBook | iMac |
| Mid 2010 or newer | Late 2009 or newer | Late 2009 or newer |
Does order matter when you upgrade macOS?
If your current operating system is OS X Lion (10.7), you can skip a few versions, and upgrade directly to macOS High Sierra. To upgrade to Sierra from, say, Mavericks, you’ll have to consequently upgrade to Yosemite and then to El Capitan first.
Check Your macOS for Sierra Compatibility
These OS versions can upgrade to Sierra:
- OS X Mountain Lion v10.8
- OS X Mavericks v10.9
- OS X Yosemite v10.10
- OS X El Capitan v10.11
Here’s how to find out which OS version you’re running now:
- Click Apple icon in the top left corner.
- Choose About this Mac.
- There you have it, in capital letters.
Memory (RAM): 2 GB (preferably 4 GB)
Sierra is pretty lightweight, so you only need 2 GB of RAM to upgrade. Cool, eh?
Disk space: 8 GB of free space on drive.
In the same About this Mac menu select 'Storage' tab. In front of the multi-colored bar, you will see the phrase, 'X.XX GB free out of XX.XX GB.' If you don't have at least 8 GB of free space, you should delete some old files.
Before you update macOS, don’t forget to:
Clean up your Mac
This is essential if you want a fast and effortless update, and glitchless work of your new macOS. And it’s also pretty easy. To give your Mac a cleanup, you need to get rid of system junk, uninstall extra apps, and clean some old caches. If that sounds like a lot of work, you can get a Mac cleaner like CleanMyMac for the job.
How to update your Mac: Clean it up first
- Launch it.
- Hit Scan to find all the extra files you can delete.
- Press Run.
As you can see, I have 8.56 GB worth of caches, obsolete language files, broken downloads. You'll feel great getting rid of them.
That will give your Mac a basic system cleanup, but CleanMyMac is going to come in handy after the update as well. It monitors your Mac’s health, helps you speed up the system and remove unnecessary apps (Trashing doesn’t fully uninstall apps, by the way).
Back up your Mac
This is basic common sense before any Mac software update you’d like to undertake. Why? Well, because sometimes updates happen less smoothly than you’d like them to. To make sure you have all your information and files saved up neatly, you need a backup. To back up your Mac, you need to activate Time Machine.
- Open your Applications folder.
- Choose Time Machine.
- 'Select Backup Disk…'
Note: You may need to first choose to 'Set Up Time Machine.' - Choose where you'd like to store your backup.
- Both an external drive or an Airport Time Capsule fit.
- Switch the toggle on the left, from 'OFF' to 'ON.' Right beneath the name of your storage device, you'll see 'Oldest backup,' 'Latest backup,' and 'Next backup' — Your backup will begin within 5 minutes. To speed it up, click the arrow clock icon next to the Date & Time at the top-right of the menu bar and select 'Back Up Now.'
How to download macOS Sierra (or newer macOS) and install it
MacOS Sierra is available since September 20, 2016. If you’re thinking “That’s cool, but how do I update my Mac to it?”, no worries, it’s quite simple.
To download any new macOS and install it you’ll need to do the next:
- Open App Store.
- Click Updates tab in the top menu.
- You’ll see Software Update — macOS Sierra or newer OS
- Click Update.
- Wait for macOS download and installation.
- Your Mac will restart when it’s done.
- Now you have a new OS
We hope this guide has been of use, and don’t forget to clean up your Mac and back it up before you get the classic macOS! Cheers.