Mar 31, 2019 Download Adobe Photoshop CC 2019 for Mac Free. It is full Latest Version setup of Adobe Photoshop CC 2019 Premium Pro DMG for Apple Macbook OS X. Print your photos or turn them into gifts like wall art, mugs, and phone accessories using the new Prints and Gifts service included with Photoshop Elements.†‡ Learn more › Photo effects and photo and video slideshows and collages are created just for you to highlight memorable moments. Powered by Adobe Sensei.
Adobe Photoshop Elements 10 review. Elements 10 comes with a list of enhancements to both the Organizer and the Elements editor itself. The Organizer gets some interesting new visual search.
Only Enterprise customers can perform the following procedures.
If you are deploying Photoshop Elements 12 or later, use the Creative Cloud Packager (CCP) instead of these instructions. You can find information about using CCP can here: Creative Cloud Packager.
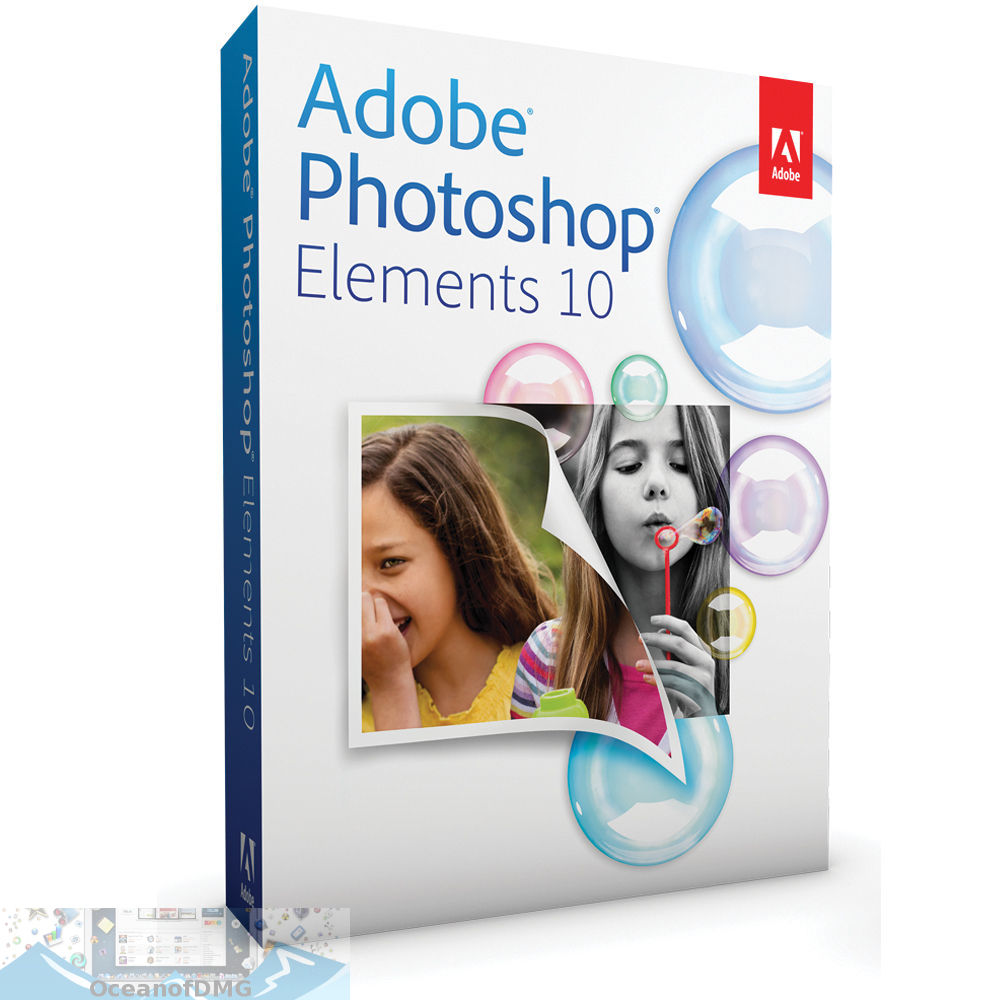
Create the installer and uninstaller package using Adobe Application Manager

- Insert the installation DVD for Adobe Photoshop Elements into the DVD drive.
Download the DMG file required to install Adobe Application Manager, Enterprise Edition 2.1 or later (Mac OS) from www.adobe.com/devnet/creativesuite/enterprisedeployment.html
- Double-click Install. You are prompted to enter your user name and password for the operating system to authorize the installation. The installation proceeds after you successfully enter this information.
- In the Adobe Software License Agreement dialog box, select a language for the application manager.
- Click Accept after you have read the terms and conditions.
- In the Create New PKG Installation Package dialog box, do the following:
In Package Name, enter the name with which you want to create the install and uninstall packages.
- In Save To, specify the location where you want the packages saved once they are created.
- In Locate the Product Install Folder, specify the location of the Adobe Photoshop Elements <version number> folder present inside the Adobe Photoshop Elements <version number> DVD.
- Enter the volume license serial number for Adobe Photoshop Elements <version number>. Click Next.
- Verify the options in the Installation Options dialog box, and click Next.
- In the Configure Package dialog box, select or deselect options as required, and click Next.
- Disable End-User License Agreement: Upon its first invocation after installation, the application displays a dialog box with the End-User License Agreement (EULA). In a multi-seat situation, the company accepts this agreement for all end users when it purchases the product. It's unnecessary for the end users to see it.
- Disable Product Registration Reminders: Upon its second invocation during launch, the application displays a dialog box asking the user for an Adobe ID to register the product with. If a user declines, the application prompts once again after a week.
- Disable Adobe Updater (AAM): The Adobe Application Manager launches automatically every day to check for updates to Adobe products. The user is not aware of this check unless a product update is found. If a product update is located, the application displays a balloon to inform the user that an update is available.
- Disable Adobe Product Improvement Program: Adobe applications normally query the user for feedback on a regular basis. This query is part of an ongoing effort to ensure that products meet user needs.
- Deploy to Default Application Directory: Adobe Photoshop Elements is installed in the Applications directory.
- Specify Directory During Deployment: During deployment, users are prompted to select a directory for installing the product.
- Deploy to: The product is installed at the specified location on the user's computer. If you choose this option, it's necessary to specify an absolute path (including drive). The installation location cannot be a network location, a mounted disk image, or the root directory of any volume.
- You can also specify the action to perform when there are conflicting processes during installation. If you choose Abort Installation, the installation stops when it encounters conflicting processes.
- In the Summary dialog box, ensure that your package has been created successfully. To look for information on errors during installation, click Build Log.
In the directory that you specified for your package (step 8b), double-click the package to open it. Two directories, Build and Exceptions, are present in the package folder.
Double-click Build. This folder must contain two packages—a package for installation and a package for uninstallation.
Open the Terminal. It is in the Applications/Utilities folder.
Run the following command:
sudo installer –pkg %install pkg path% -target /
Note: Replace %install pkg path% with the location where your package is present. (See steps 14-15 Create the installer package using Adobe Application Manager, above.)
The message 'The install was successful' appears after the installation is complete.
Open the Terminal. It is in the Applications/Utilities folder.
Run the following command:
sudo installer –pkg %uninstall pkg path%
Note: Replace %uninstall pkg path% with the location where your package is present. (See steps 14-15 Create the installer package using Adobe Application Manager, above.)
Wait for the message informing you that the product was uninstalled.
Photoshop Elements 10 Dmg Download
Twitter™ and Facebook posts are not covered under the terms of Creative Commons.
Best Price Photoshop Elements 10
Legal Notices | Online Privacy Policy