
Aug 29, 2019 When the Mac OS completed its task of exporting that web page, Memory Cleaner X reported that only about 30 MB was left. Obviously, it was time to click on its menu bar item, click on the Cleanup button inside, and force the Mac OS to give me more memory to play with. After I did so, I was rewarded with 3 GB of available memory. You figure it out!
The Menu bar on your Mac can easily become cluttered as new programs start to Add their icons to the Menu bar. Luckily, Apple makes it very easy to rearrange or remove icons from Menu Bar on Mac.
Remove Icons From Mac Menu Bar
The Menu bar provides Mac users with shortcuts to programs. For example, if you want to Turn on Bluetooth on your Mac, you can do this by clicking on the Bluetooth Icon from the top-menu bar of your Mac, instead of having to go into System Preferences.
- You can easily view real-time network usage and CPU usage in the Menu bar. No.6 Free Mac cleaner: Disk Drill. Disk Drill is one very popular free Mac cleaner app. Actually, it is a professional data recovery tool for Mac, which carries some disk cleaning functions.
- AppCleaner is a small application which allows you to thoroughly uninstall unwanted apps. Installing an application distributes many files throughout your System using space of your Hard Drive unnecessarily. AppCleaner finds all these small files and safely deletes them.
- New versions of OS X allow Mac users to hide and show the menu bar at the top of the screen automatically, much like the Dock can be hidden and shown with a mouse over. Auto-hiding the menu bar is a nice feature for Mac users who are fans of minimalist desktop appearances, as it really eliminates.
- Unlike the Windows system tray, the Mac menu bar provides few options for customizing it to your liking. Here's how to hide your menu bar to free up an extra 20 pixels of precious space and create.
However, as you continue using your Mac, the menu bar can become cluttered and unorganized as different Apps and programs start automatically adding their icons to the Menu bar.
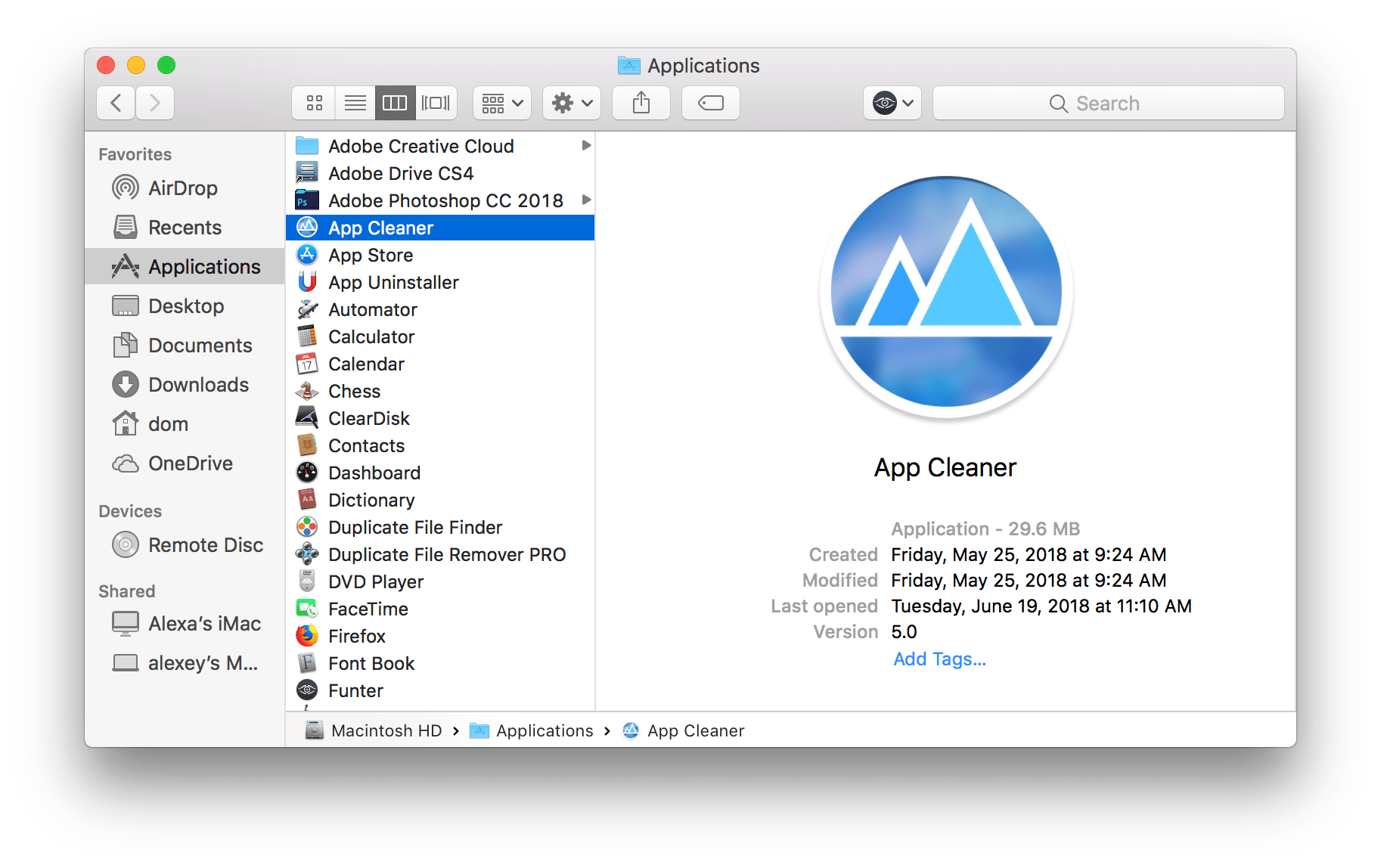
Remove Icons From Mac Menu Bar Using Keyboard
In most cases, removing icons from the Menu bar of your Mac is a simple process and can be done using the keyboard.
1. Hold the Command key on the Keyboard of your Mac and simply drag the icon out of the Menu bar.
While most menu icons are easy to remove using the above procedure, you may come across certain stubborn apps that may not allow you to remove icons by using the Command key.
For such apps (mostly third party apps), you will have to access the settings screen of the program and find a way to remove the stubborn icons from the Menu bar of your Mac.
1. Open the stubborn App and navigate to Settings screen of the App.
Mac Menu Bar Cleaner Free
2. On the Settings screen, look for an entry that refers to the Menu bar – something like Show in Menu Bar
3. Once you locate this option, the App may allow you to uncheck the option to Show in Menu bar.
Rearrange Icons in Mac Menu Bar Using Keyboard
Mac Menu Bar For Pc
The placement of Icons on the Menu bar of your Mac is decided by the MacOS software. However, you can always Rearranging the Icons on the Menu bar of your Mac to suit your preferences or to make it easy to access your most used shortcuts.
1. Hold the Command key on the Keyboard of your Mac and simply drag the icon to their new position (wherever you want them to be).
You can rearrange almost any Icon using the Command key procedure as described above. However, you won’t be able to move the Notifications icon, which is designed to always stay in the top-right corner of your screen.