The Adobe Creative Cloud (CC) Cleaner Tool helps resolve installation problems for several Adobe products, including Photoshop Elements and Adobe Premiere Elements. The tool removes installation records for prerelease installations of products and does not affect installations of previous versions of a product.
- Adobe CC Cleaner Tool For Mac是一款支持苹果操作系统的完全删除工具,支持CS3-CC系列的产品,如果在mac上无法安装adobe cc系列的产品,可以使用adobe完全卸载工具完全清除相关注册表等内容,这样就可以继续安装了。. Adobe CC Cleaner Tool For Mac使用方法. 下载 Adobe Creative Cloud Cleaner Tool for Macintosh。.
- After discovering that when you deploy the updated Applications of certain Creative Cloud product, it leaves the older version of the application installed on the Mac. I have tried using the Creative Cloud Cleaner Tool to try to remove the older version of Premier Pro CC 2015 so that only the newest version Premier Pro CC 2015.3 is left on the Mac.
Follow these steps to use the Creative Cloud Cleaner Tool.
Back up all files stored in Adobe product directories, including custom plug-ins or profiles that you have installed.
My intent is to be able to remove Adobe Creative Suite CS2-CS6 with this tool during a migration to Creative Cloud (Mac migration), but this tool pops up a dialog box to the GUI, which prevents an automatic migration. I appreciate any and all help.
2. Uninstall Photoshop Elements or Premiere Elements
On Windows 8.1/8/7, choose Start > Control Panel > Programs > Programs and Features.
Select the product that you want to remove, and click Remove or Uninstall.
Follow the onscreen instructions to complete the uninstallation.
In the Finder, navigate to Applications/Utilities/Adobe Installers.
Double-click the uninstaller of the product you want to remove.
Follow the onscreen instructions to complete the uninstallation.
Download the Adobe Creative Cloud Cleaner Tool for Windows.
Download
Use Windows or a zip utility, such as WinZip, to extract the AdobeCreativeCloudCleanerTool.zip file.
Double-click the Adobe_Creative_Cloud_Cleaner_Tool folder, and then double-click the Win folder.
Right-click AdobeCreativecloudCleanerTool.exe and choose Run As Administrator.
Note:
If Run As Administrator is not available when you right-click, double-click AdobeCreativeCloudCleanerTool.exe to run it.
Follow the onscreen instructions:
- Choose your language: Type E for English or J for Japanese, and then press Enter.
- Review the Adobe End-User License Agreement: Type Y to accept or N to decline (if you decline, the script stops). Press Enter.
- Select the product you want to remove: Type the number that corresponds to the product name, and then press Enter.
- Type Y to confirm that you want to remove the product, and then press Enter.
When you see the message 'Adobe Creative Cloud Cleaner Tool completed successfully,' press Enter and restart your computer.
Download the Adobe Creative Cloud Cleaner Tool for Macintosh.
Download
Double-click AdobeCreativeCloudCleanerTool.zip to extract the AdobeCreativeCloudCleanerTool.dmg.
Double-click the AdobeCreativeCloudCleanerTool.dmg file.
You are shown a message prompting you to confirm whether you want to open the file. Click Open.
As Adobe Creative Cloud Cleaner Tool require permissions to make changes on your computer, you are prompted to enter the user name and password.
Enter the user name and password of a user account with administrative privileges.
On the License Agreement screen, choose your preferred language, read the license agreement, and click Accept.
Note:
The End-User License Agreement is displayed in English or Japanese depending on the language setting of the Root user account.
On the Adobe Creative Cloud Cleaner Tool window, select the version of the product you want to remove from the menu in the upper-right corner of the script window.
Select the product you want to clean up from the table, and then click Cleanup Selected. (Click Clean All to clean up all installer-related files for the version of the CC or CS product you chose in Step 7.)
When you see the message 'Adobe Creative Cloud Cleaner Tool completed successfully,' click Quit and restart your computer.

Adobe Creative Suite Cleaner Tool Mac
4. Verify that the Adobe CC Cleaner Tool completed successfully
In a text editor, such as WordPad, open Adobe Creative Cloud Cleaner Tool.log. The location of this file depends on your operating system:
- Windows Vista or 7: C:Users[user name]
- Windows XP: C:Documents and Settings[user name]
Review the log file entries. If any of the entries indicate failure, contact us.

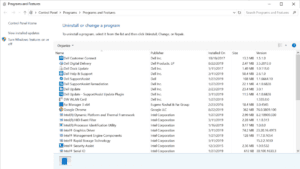
In a text editor, such as TextEdit, open /Users/[user name]/Adobe Creative Cloud Cleaner Tool.log.
Review the log file entries. If any of the entries indicate failure, contact us.
Once you've successfully run the Creative Cloud Cleaner Tool, install your product.
Twitter™ and Facebook posts are not covered under the terms of Creative Commons.
Creative Cloud Cleaner Tool Download
Legal Notices | Online Privacy Policy